証明書の取得とブラウザへの組み込み
WIDEメンバー証明書の取得Netscape 4.xでの証明書の組み込み
Netscape6での証明書の組み込み
Netscape7.0PR1での証明書の組み込み MacOS10.2 はできません
IE6での証明書の組み込み
Operaでの証明書の組み込み
w3mでの証明書の組み込み
Mozillaでの証明書の組み込み
 WIDEメンバー証明書の取得
WIDEメンバー証明書の取得
証明書の取得方法は、X年X月X日以前からWIDEメンバーである方
X年X月X日以降にWIDEメンバーとなった方
で異なります。
X年X月X日以降にWIDEメンバーとなった方
X年X月X日以前からWIDEメンバーである方
Y年Y月Y日に、以下のタイトルのメールがwide@wide.ad.jpに登録されているメールアドレスに送付されています。このメールに添付されている「メールアドレス.p12」ファイルに、あなたの秘密鍵、公開鍵証明書、証明書発行者(moCA)の証明書が含まれています。このファイルをお使いのWWWブラウザに組み込むことで、そのブラウザから証明書を使ったアクセスができるようになります。
このページのトップへ戻る
 Netscape (ver.4.x)での証明書の組み込み
Netscape (ver.4.x)での証明書の組み込み
メールに添付された「メールアドレス.p12」ファイルを適当な場所に保存します。Netscapeを立ち上げ、「セキュリティ」ボタン→「証明書」→「本人」を選択します。
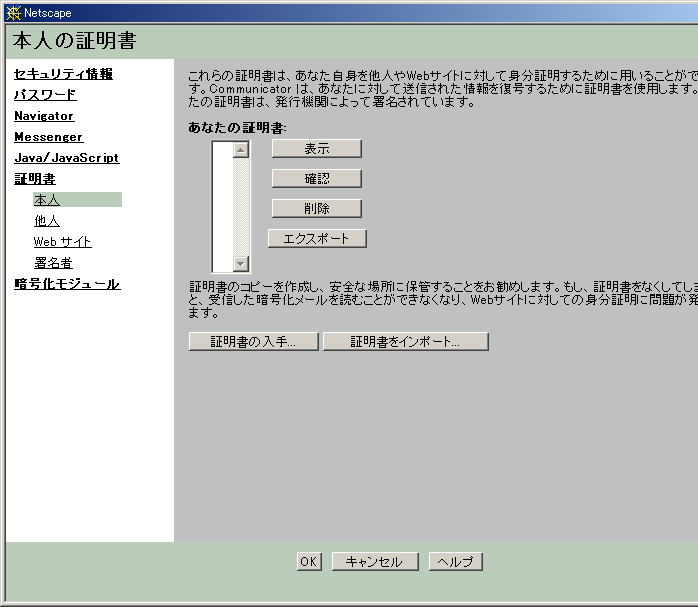
「証明書のインポート」をクリックすると、Netscapeの証明書データベースに設定するパスワードを)へのアクセスパスワードを設定するよう促されますので、パスワードを設定してください。ここで設定したパスワードは、WIDE合宿申し込みWWWへのアクセスの際に必要になりますので忘れないようにしてください。以前にパスワードを設定したことのある場合には、そのパスワードを入力するよう促されます。
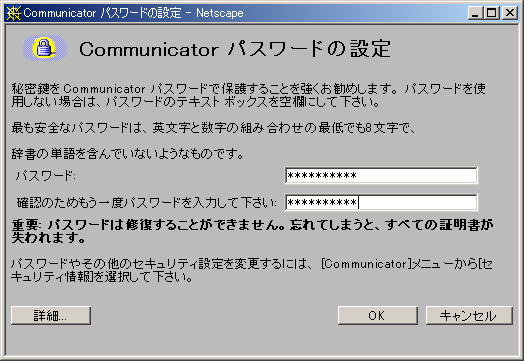
「インポートするデータのパスワードを入力してください」というダイアログボックスが表示され、インポートするp12ファイルに設定されたパスワードを聞かれますので、入力します。(ここにp12パスワードがどうやって配られているかの説明を入れる)

証明書のインポートが完了する、インポートされた証明書がリストされます。
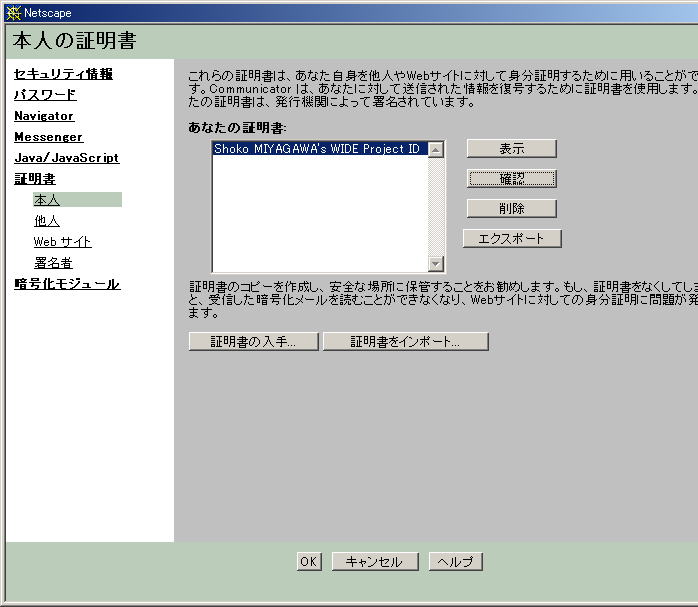
この証明書を選択して「確認」ボタンをクリックすると、以下のように証明書が正しく検証できていないことがわかります。これは、ユーザ証明書と一緒にインポートしたWIDEのROOT CAを信用する設定になっていないためですので、以下でWIDE ROOT CAの信頼の設定を変更します。
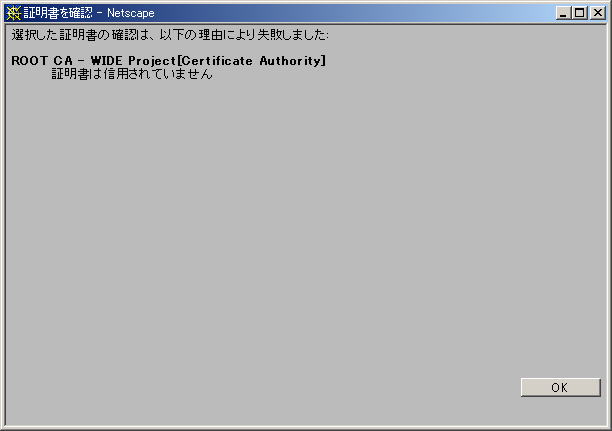
「署名者」をクリックすると、組み込まれているCAのリストが出てくるので、ROOT CA - WIDE Projectというエントリを選択します。
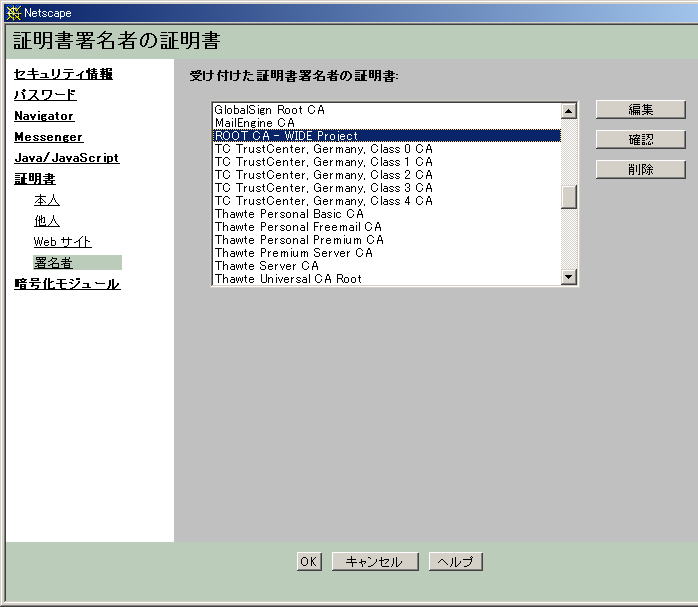
「編集」ボタンを押すと、CAの信頼の設定が編集できますので、まず証明書のフィンガープリントを確認し、この証明書が間違いなくWIDE ROOT CAのものであることを確かめてください。確認ができたら「この証明書発行人をネットワークサイトの認証用に受け付ける」「この証明書発行人を電子メールユーザの認証用に受け付ける」をチェックして「OK]ボタンを押します。
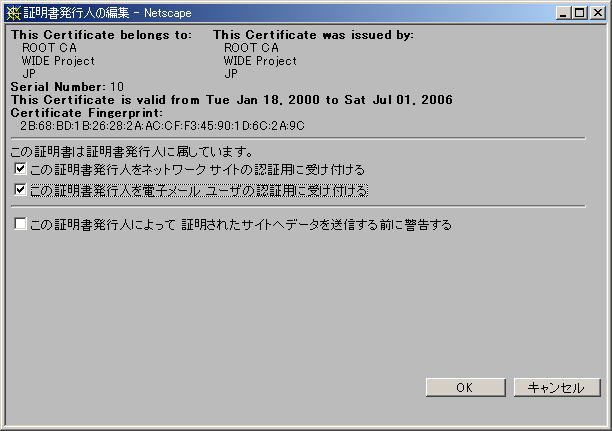
再び「本人」をクリックして先ほどインポートしたユーザ証明書を選択し「確認」ボタンをクリックすると、今度は証明書が正しく検証されていることがわかります。
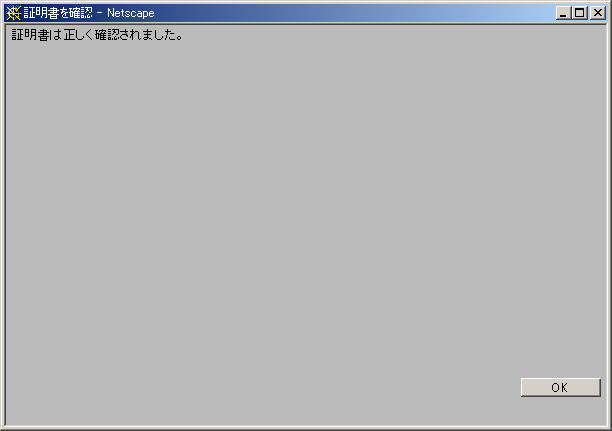
以上で、Netscape 4.xでの証明書のインポートは完了です。
このページのトップへ戻る
 Netscape6での証明書の組み込み
Netscape6での証明書の組み込み
メールに添付された「メールアドレス.p12」ファイルを適当な場所に保存します。
Netscape Navigatorを立ち上げ、「編集」→「設定」→「プライバシーとセキュリティ」→「証明書」→「証明書の管理」を選択して、「証明書マネージャ」画面を表示させます。

「復元」をクリックし、1で保存したp12ファイルを選択します。
証明書マネージャから、Software Security Device(Netscapeがローカルに持つ証明書データベース)へのアクセスパスワードを設定するよう促されますので、パスワードを設定してください。ここで設定したパスワードは、WIDE合宿申し込みWWWへのアクセスの際に必要になりますので忘れないようにしてください。以前にパスワードを設定したことのある場合には、そのパスワードを入力するよう促されます。
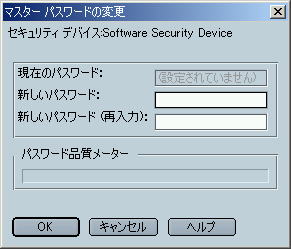
「この証明書バックアップの暗号化に使用したパスワードを入力してください」というダイアログボックスが表示され、インポートするp12ファイルに設定されたパスワードを聞かれますので、入力します。 (p12パスワードの配付方法は、p12ファイルを添付したメールに書かれています。)
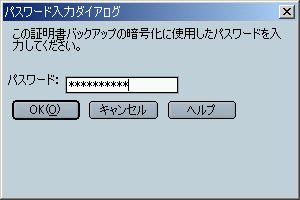
「セキュリティ証明書と秘密キーが無事に保存されました」というダイアログボックスが出て、証明書のインポートが完了します。
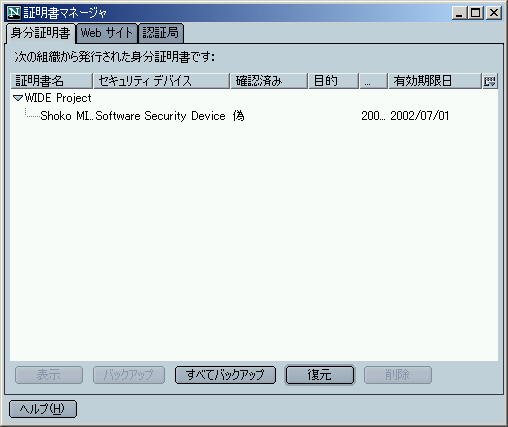
1で保存したp12ファイルには、セキュリティ上重要な「秘密鍵」が含まれていますので、管理には十分気をつけてください。また、頻繁にマシン環境が変わるなど、p12ファイルの再インストールが予想される場合には4のp12パスワードを忘れないようにしてください。
この状態では、メンバー証明書の「確認済み」の欄が「偽」になっています。これは、WIDEメンバー証明書を発行した上位の認証局を信頼する設定になっていないためです。WIDEユーザ証明書の発行者であるmoCAおよびWIDE ROOT CAの信頼設定を編集し、ユーザ証明書が正しく検証できるようにします。
証明書マネージャの「認証局」のタブをクリックすると、一番下にWIDE Projectのエントリが入っています。この中の「ROOT CA」を選択して「表示」ボタンをクリックします。証明書のフィンガープリントが正しいことを確認したら、「編集」ボタンをクリックして信頼の設定を変更します。
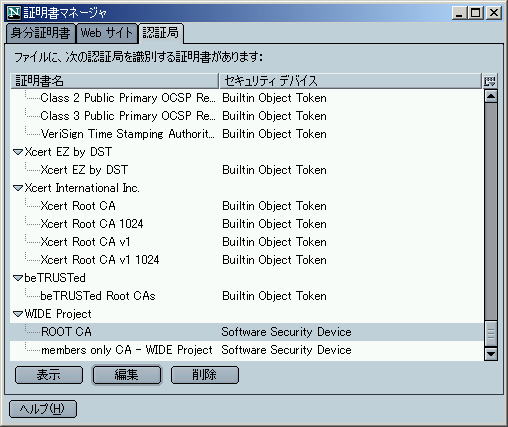

「認証局の証明書の信頼設定を編集」というダイアログボックスが出ますので、「この証明書によって、Webサイトを識別できます」にチェックを入れOKボタンをクリックします。
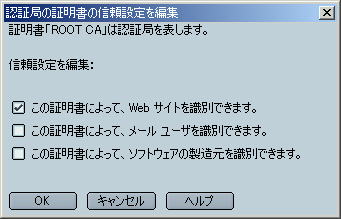
これで再び「身分証明書」を見ると、「確認済み」の欄がこれまで「偽」だったものが「真」に変わり、証笑み所が正しく検証されるようになったことを確認することができます。
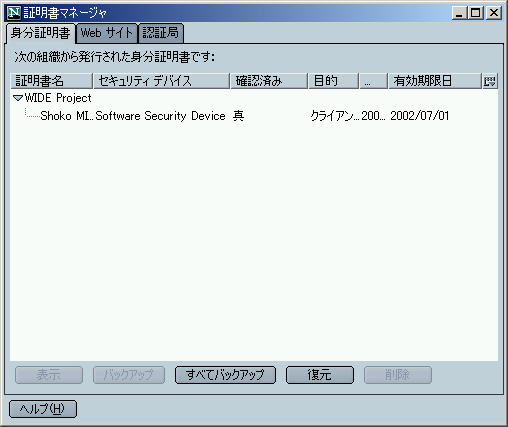
以上でNetscape6.2 での証明書のインストールは完了です。
このページのトップへ戻る
 Internet Explorer6での証明書の組み込み
Internet Explorer6での証明書の組み込み
メールに添付された「メールアドレス.p12」ファイルを適当な場所に保存します。
「メールアドレス.p12」ファイルをダブルクリックします。Windowsの証明書インポートウィザードが立ち上がります。
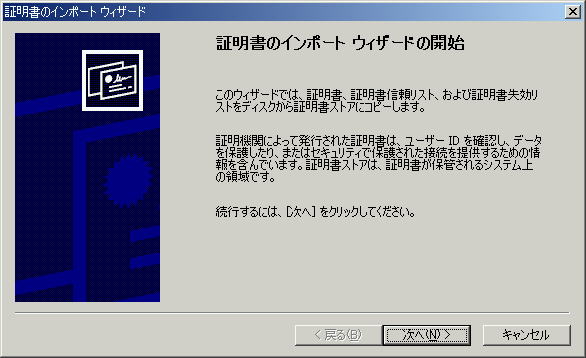
「インポートする証明書ファイル」を確認し、「次へ」をクリックします。
「秘密キーのパスワードを入力してください」というダイアログボックスが表示されますので、入力します(ここでどのようにp12パスワードが配られているのかの説明を入れる)。「強力な秘密キーの保護を有効にする」チェックボックスと「秘密キーにエクスポート可能フラグをつける」のチェックボックスは、どちらもチェックします。
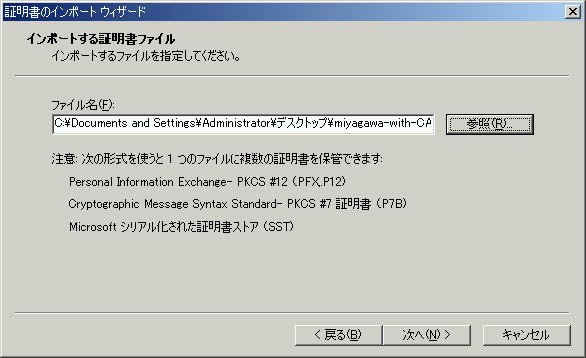
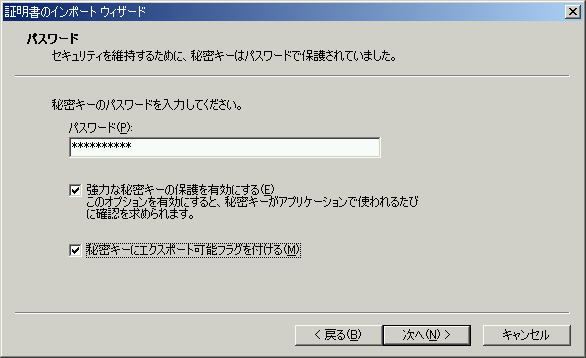
「証明書ストア」のダイアログボックスが表示されますので、「証明書の種類に基づいて、自動的に証明書ストアを選択する」を選択します。
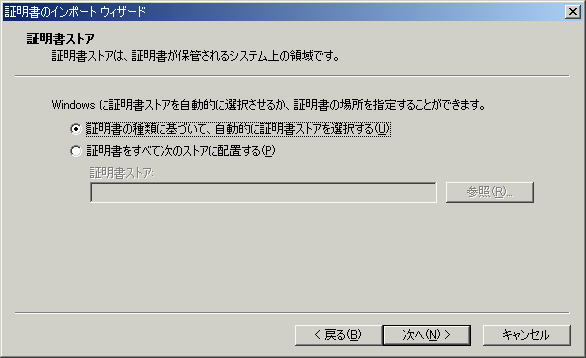
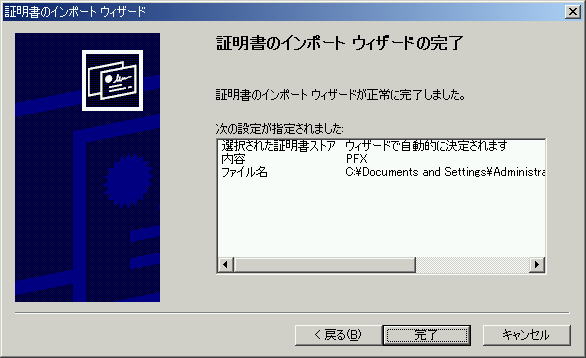
「完了」ボタンをクリックすると証明書のインストールが始まります。
「新しい秘密交換キーをインポートします」というダイアログボックスが表示され、アプリケーションが保護されたアイテム(Windowsの証明書データベース)へのアクセスを行うことを知らせてくるので、「OK」をクリックして了解します(セキュリティレベルを「中」以外に設定している人の場合、このステップは異なります)。
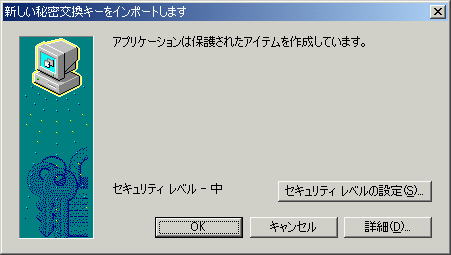
「次の証明書をルートストアに追加しますか?」というダイアログボックスが表示され、WIDE ROOT CAの証明書が表示されますので、証明書のフィンガープリントを確認し、間違いが無ければ「はい」ボタンをクリックしてWIDE ROOT CA証明書をインストールします。

「正しくインポートされました」というダイアログボックスが表示されて、証明書のインポートが完了します。
1で保存したp12ファイルには、セキュリティ上重要な「秘密鍵」が含まれていますので、管理には十分気をつけてください。また、頻繁にマシン環境が変わるなど、p12ファイルの再インストールが予想される場合には4のp12パスワードを忘れないようにしてください。
WindowsXP では、証明書のインストールではWIDE ROOT/moCA/メンバー証明書 の 順番でインストールしないと正しく使えないことがわかっており、 上記以外の方法でインストールする場合には十分気をつけてください。
以上でIE 6の証明書のインストールは完了です。
このページのトップへ戻る
 operaでの証明書の組み込み
operaでの証明書の組み込み
このページのトップへ戻る
 Mozillaでの証明書の組み込み
Mozillaでの証明書の組み込み
証明書のインストールではWIDE ROOT/moCA/メンバー証明書 の 順番でインストールしないと正しく使えないことがわかっています。
解決方法は:
- key3.db, cert7.db を削除
- WIDE ROOT/moCA の順番でCA証明書をインストール (http による)
- メンバー証明書をインストール